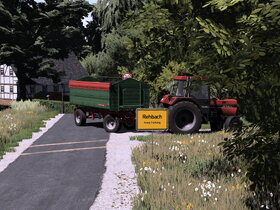Hallo,
ich wollte mich mal ans Mapping rantasten und wollte mir meine Region nachbauen (mit original Höhenmodell).
Mein Problem dabei ist, dass ich es nicht hinbekomme, ich habe es jetzt die letzten zwei Tage ausprobiert, aber ich verzweifle mittlerweile daran (Ich habe es mit einem TUT versucht).
Deswegen meine Frage, ob sich hier jemand findet, der mir netter Weise das Höhenmodell erstellen würde?? Wie gesagt bei mir hat es nie hingehauen, da habe ich mir gedacht, ich frage hier mal nach ob das jemand machen würde, der es kann. Dann geht es vielleicht schneller als wenn ich es noch 20 mal probiere und es dann immer noch nicht geht.![]()
P.S.: Ich würde dem jenigen das Gebiet nochmal genaustens per PN erklären.
Schönen Abend noch
MfG
Orbi![]()