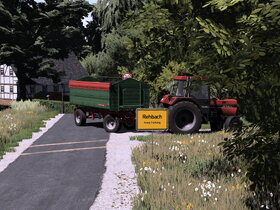- Offizieller Beitrag
In diesem Tutorial wird beschrieben, wie man meine Biogasanlage am besten in eine Map einbaut, und anschließend noch nach seinen Wünschen anpassen kann.
1.1 Import in eine Map
1.2 Anpassen des Terrains2.1 Bodentexturen an die Map anpassen
2.2 Fahrsilos anpassen
2.3 Sonstiges