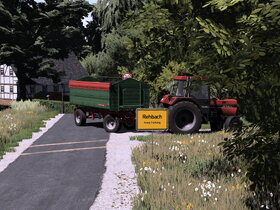Autodesk Maya - vom Download bis zur Einrichtung für LS
-
Manuel -
5. September 2012 um 15:17 -
Geschlossen
-
-
- Offizieller Beitrag
Dazu gibt es einige ganz kurze aber sehr sehr wichtige Informationen. Da wir später auch etwas in das, von LS verwendete Dateiformat "i3d" konvertieren wollen, müssen wir darauf achten, dass das i3d Export-Plugin auch mit unserer Maya Version kompatibel ist.Das Aktuelle i3d-Export-Plugin ist Version 5.0.4 ist mit folgenden Maya-Versionen kompatibel:
- Maya 2014 (64bit)
- Maya 2013 (64bit)
- Maya 2013 (32bit)
- Maya 2012 (64bit)
- Maya 2012 (32bit)
- Maya 2011 (64bit)
- Maya 2011 (32bit)
- Maya 2010 (64bit)
- Maya 2010 (32bit)
- Maya 2009 (64bit)
- Maya 2009 (32bit)
Da diese Infos nun gegeben sind, kann es ans Downloaden gehen.
Auf folgender Seite, kann man sich Maya völlig kostenfrei und legal herunterladen, man hat dann die sogenannte "Studenten Version": Download CenterDort sucht man sich in der Liste mit allen Autodesk Produkten das Programm "Autodesk Maya"
Wenn man dort drauf klickt, dann öffnet sich eine Detailansicht, die an letzter stelle "Download Now!" enthält, dort kann man es herunterladen.
Nach diesen Klick öffnet sich ein Fester, wo man sich anmelden muss, da die meisten aber noch keinen Account haben, muss man auf "Benötigen Sie eine Autodesk-ID?" klicken, um einen Account zu erstellen.
Wie das geht, muss ich wohl nicht erklären
Wenn man nun mit seinem Account angemeldet ist, kann man weitergehen.
Ich empfehle nochmals den selben Link: Download Center
Dann Autodesk Maya auswählen und es erscheinen weitere, vorher noch nicht sichtbare Elemente.
Bei "Choose your version:" empfehle ich die 2012er Version, dabei muss unbedingt das oben genannte beachtet werden (Export-Plugin Kompatibilität)
Hat man die Version gewählt, erscheint die Sprache, dort ist nur Englisch verfügbar, also bleibt nicht viel anderes übrig.
Nach der Sprache erscheint noch ein sehr sehr wichtiger Punkt, dort muss unbedingt "Windows 32Bit" gewählt werden, das hat nichts mit dem eigentlichem Betriebssystem zu tun, aber der i3d Exporter funktioniert nur bei der 32Bit Version.
Wenn das geschafft ist, genügt ein Klick auf "Next" und der Download beginnt, zugleich öffnet sich auch eine neue Seite, wo "Serial Number" und "Product Key" angezeigt wird.
Wer nicht warten will, bis Maya installiert ist, kann sich diese Codes in ein Textprogramm kopieren, für Später
Ein Doppelklick der gerade heruntergeladenen Datei genügt, und das Setup startet.
Anfangs wird man gleich gefragt, ob man Maya registrieren möchte oder nur Testen, da sollte man es gleich schon registrieren, die vorher bekommen Codes hat man ja noch.
Es taucht auch noch die Frage auf, was genau man alles installieren möchte. Dinge wie "Blackburner" muss man nicht installieren, aber es könnte eventuell der Tag kommen wo man doch was von denen benötigt, aber wenn man sich nur auf LS konzentriert, sollte man ohne diesen Zusatzprogrammen kein Problem haben.
Zu den weiteren Schritten gebe ich nun keine weiteren Informationen, Installieren sollte jeder hinbekommen, ansonsten kann ich vom Modden nur abraten
-
- Offizieller Beitrag
Es wird empfohlen, sich auf GDN zu registrieren, um die neueste Version dieser Tools zu erhalten (Ein Muss für jeden LS Bastler ^^): GDN {GIANTS Developer Network}
Unter "Downloads" stehen nach der Registrierung/Anmeldung die Maya i3d Tools zum Download.Info: Um fortzufahren muss man Maya nach der Installation mindestens einmal neugestartet haben, da der erst dann verschiedene Verzeichnisse erstellt werden, die jetzt benötigt werden

Wenn das geschafft ist, öffnet man Maya, und anschließend in Maya den Script Editor.
Dort fügt man folgenden Befehl ein:
Genaueres erklärt das folgende Bild (1-7 in chronologischer Reihenfolge durchgehen):
An der Stelle "7." (Siehe obiges Bild) wird der Pfad ausgegeben in den man nun die zuvor heruntergeladenen Dateien einfügen muss:
Den gesamten Inhalt (Ohne Ordner) der heruntergeladenen zip-Datei in diesen Pfad verschieben (zip-Datei entpacken).Dann muss man nur noch diesen Pfad, den der Script Editor ausgegeben hat auf die i3d Exporter Datei anpassen, und den Exporter laden:
CodeloadPlugin -qt "<PfadVomScriptEditor>I3DExporter<MayaVersion>.mll"; source I3DExportUI; source I3DExportValidate; I3DExport;
Hier ein ausgefülltes Beispiel (für die 2013-64bit Version von Maya):CodeloadPlugin -qt "C:/Users/Manuel/Documents/maya/2013-x64/scripts/I3DExporter2013-x64.mll"; source I3DExportUI; source I3DExportValidate; I3DExport;Dann markiert man den gesamten eingefügten Text, der in der im unteren Fenster steht, klickt und haltet die mittlere Maustaste auf dem markierten Text und schiebt ihn hinauf in die Leiste mit den Tools:
Dann sollte ein neues Symbol erscheinen.
Wenn man das anklickt, öffnet sich der Exporter bzw. die i3d-Tools.
Falls stattdessen ein Fehler erscheint hilft oft ein neustart von Maya weiter!Sollte das aus irgend einem Grund schief gehen, kann man dieses entstandene Icon auch wieder löschen, indem man es mit der mittleren Maustaste nach rechts auf das kleine Müll-Symbol schiebt.
Sollte es immer noch nicht funktionieren, kannst du gerne hier in unserem Support Bereich nachfragen
Um in Maya eine kleine Vorstellung der Größe zu haben, kann man das Grid(Gitter) auf dem Boden so einstellen, dass ein Quadrat einem Quadratmeter entspricht.Um das so einzustellen geht man so vor:
Als erstes öffnet man die Einstellungen von Gitter (Grid). Diese sind hier zu finden: Display->Klick auf die Optionen neben "Grid".
Dann öffnen sich die Optionen, dort kann man die Gittergröße und die Unterteilungen einstellen."Grid lines every" bekommt den Wert "9.0000"
"Subdivisions" bekommt den Wert "9"Bei "Lenght and width" kann man einen Wert eintragen, wie groß dieses Gitter sein soll, ich empfehle 10, allerdings kann es auch sein, dass es bei größeren Projekten ein größeres Gitter braucht. In dem Fall kann man einfach diesen Wert nach belieben erhöhen, denn er wirkt sich nicht auf die Größe der einzelnen Quadrate aus.
Hat man das so eingestellt, gilt: Ein Quadrat auf den Gitter entspricht einem Meter, und zwar so, dass es in LS einem Meter in 1:1 entspricht.
-
- Offizieller Beitrag
Hier geht es zum Feedback: [Modden] Autodesk Maya - vom Download bis zur Einrichtung für LS