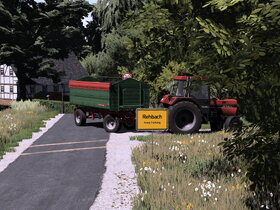Hallo liebe LS Freunde,
heute zeige ich ein neues Tutorial von mir und zwar vom richtigen Umbau auf Washable.
In diesem Tutorial versuche ich euch zu erklären, wie man neue Mods bzw Objekte davon (Reifen) Dreckig macht, dass diese auch im Game Waschbar werden.
Neben dem Einfügen erkläre ich euch auch Zusätzlich ein Paar Dinge, damit Ihr auch versteht, wieso was gemacht werden muss - selbstverständlich alles im Bereich meines Wissensstandes als "Nicht Modder"
Ich möchte hierzu gleich Anmerken, dass dies so eine Art Beta Tutorial wird und ich dies nicht sofort 100% Richtig Tippen werde. Grund ist ganz einfach: Ich hab mich die letzten Tage sehr Tief auf besagtes Thema eingelesen und habe extrem viel Experimentiert. Kann sein, dass hier evtl. die ein oder andere kleine, falsche bzw, nicht ganz zu 100% Richtige Info veröffentlicht wird. Dies bitte ich zu Entschuldigen. Wie gesagt werde ich das ganze sofort Editieren, sobals mehr Infos darüber Existieren.
Versprechen kann ich euch eins: Euren Kärcher könnt ihr euch gleich auf dem Hof stellen, den Funktionieren wird das ganze mit Sicherheit ![]()
Einen Feedback Thread um mir eure Meinungen zum Tutorial da zu lassen habe ich hier erstellt:
>>Zum Feedbackthread
Da nicht nur wir sondern auch Giants ständig näher an der Realität angrenzen wollen, müssen Fahrzeuge, Hänger, Anbaugeräte und dergleichen einfach schmutzig werden.
Wie im Real-Life auch, gehört die richtige Pflege unserer Maschinen einfach zum A und O des Perfekten Profi Landwirts.
- Benötigte Software
- Welche Dateien werden benötigt
- Das neue Textursystem von Giants
- Kopieren der Dateien
- Einträge in die ModDesc und Fahrzeug.xml
- Einträge in die .i3
- Erstellen einer Specular
- Erstellen der Dirt Specular
- Nachtrag
Wie ich weiter unten noch Erwähnen werde, hänge ich hier meine beiden Testobjekte dran, damit ihr euch ein bisschen in die neue Dirt Materie rein versetzten könnt.