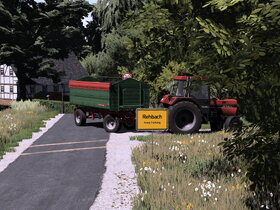- Offizieller Beitrag
Hallo zusammen,
heute möchte ich ein Tutorial zur Verfügung stellen, in welchem ich die Bearbeitung und das Wiederherstellen von originalen Giants Decals erkläre.
Dieses Tutorial darf ohne meine Genehmigung nicht auf anderen Seiten zum DL angeboten und / oder in veränderter Form veröffentlicht werden.
Voraussetzung:
– 3D Programm (z.b. Maya 2016)
– Giants Editor
– Grundkenntnisse im Modelling
Zeit:
– Je nach Aufwand
Schwierigkeit:
– einfach bis mittel
Als erstes exportieren wir die Decals, die später bearbeitet werden sollen, mit dem Giants Editor als OBJ.
Dabei ist zu beachten, das unter „Preferences“ der „Scale“ auf 1 steht und alles was exportiert wird sollte bei Transform auf 0 stehen.
Wir öffnen nun ein 3D Programm. Hier handelt es sich um Maya 2016.
Danach importieren wir die gerade erstellte OBJ - Datei und bearbeiten alles so, wie wir das gerne hätten. Wenn ihr damit fertig seid, markiert euch alle Meshes.
Als nächstes brauchen wir ein neues Material. Ausgewählt wird dies mit RMB → Assign New Material...
Nun müssen wir uns für eines entscheiden. Blinn oder Phong.
Eigentlich ist es egal, wobei Phong ein bisschen weniger Glanz aufweist und für diese Zwecke die bessere Wahl wäre.
Dann mal Farbe aufs Material!
1. Materialnamen ändern
2. Diffuse – map einfügen
3. Normal – map einfügen
4. Specular – map einfügen