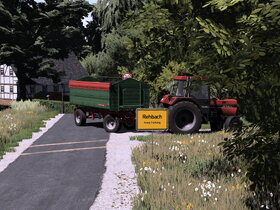Hallo liebe LS Freunde,
heute zeige ich ein neues Tutorial von mir und zwar vom richtigen Einbau der Foliage Bäume.
In diesem Tutorial versuche ich euch zu erklären, wie man neue Foliages [in diesem Falle Bäume] in die Map integriert. Neben dem Einfügen erkläre ich euch
auch ein Paar Dinge, damit Ihr auch versteht, wieso was gemacht werden muss.
Was sind Foliage Bäume?
- Foliage Bäume sind keine 3D Objekte.
- Da diese Bäume nicht zum Importieren in die Map sind, ist auch keine Datei (i3d) vorhanden.
- Mann kann sie - wie auch Map-Früchte - ganz einfach im Foliage Paint Modus in der Map zum dekorieren nutzen
1. Benötigte Software
1.1 Welche Dateien werden benötigt